How To Create Name Watermark In Photoshop
If you lot're wondering how to create a watermark in Photoshop, there are ii ways to exercise it: manual and automatic. In this tutorial, I'll show you both of these methods!
Watermarks have 2 functions:
- They allow your audition know who the writer of the image is.
- They save your photos from unauthorized use.
And then if you lot want to learn how to watermark photos in Photoshop, go along reading!
Looking for a quick logo for your watermark? Caput on over to Envato Elements, where you can pick from thousands of options, including this series of typography logos. These are perfect for adding a professional person watermark to your designs.



What You lot'll Acquire in This Photoshop Watermark Tutorial
- How to create a watermark in Photoshop
- How to turn a logo into a watermark
- How to add a watermark in Photoshop with an activeness
- How to add a watermark in Photoshop with a brush
- How to add together a watermark in Photoshop to multiple photos at once
Follow along with us over on our Envato Tuts+ YouTube channel:
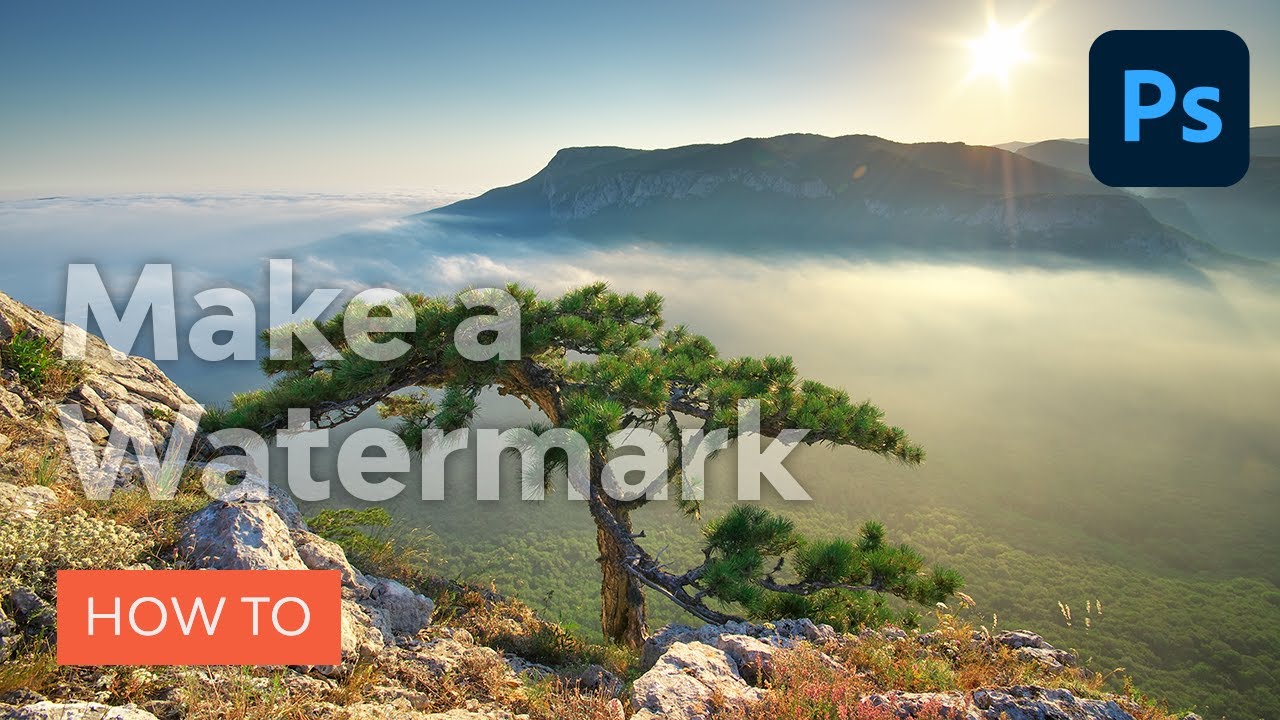
Tutorial Assets
Here's what you're going to need:
- a photo (I used this mount mural photo)
- a logo/signature (I used i from this minimal logo set)
ane. How to Make a Watermark in Photoshop Manually
Stride 1
First, open up the logo that you want to apply as a watermark. Make sure it has a high resolution, so that it volition await good on images of all sizes. The letters or symbols should exist in greyscale—the brighter they are, the more transparent they will be in the cease, so blackness and dark greys are the best choice.



Step 2
Go to Edit > Define Brush Preset. Name it "Watermark Temp".



Step iii
Open a photo in a resolution that you work with most of the fourth dimension. Create a New Layer and examination your brush—run across what size and colour work best for your watermark. The location is not important for now.



Step iv
If you want to make your watermark semi-transparent, first take the Move Tool (V) and experiment with pressing the numbers on your keyboard—this will alter the Opacity of the layer, so yous'll exist able to rapidly examination various options. One time you lot find the perfect Opacity, copy its value, take the Brush Tool (B) again, and paste it into the upper bar.









Pace 5
Now, become to the Brush Settings (F5) and click Create New Brush. Select all the options to salve the settings y'all've just adapted, and name it "Watermark".






Step 6
You tin remove the Watermark Temp brush at present. Your primary watermark brush is ready to use—considering all the settings accept been saved, you won't have to accommodate them every fourth dimension you lot want to add a watermark. You merely need to choose the spot and click to place the watermark there! Just, of course, nothing'southward stopping you from readjusting the options if the epitome seems to require information technology.



2. How to Make a Watermark in Photoshop With an Action
Step 1
This kickoff method is good and precise, merely what if y'all have a lot of images to watermark? So it'southward better to use a Photoshop action. To exercise this, open the Actions console and Create a New Action. Proper noun it "Watermark".






Stride ii
Create a New Layer. Go to Edit > Fill up and employ whatsoever color.



Footstep three
Press Control-T and brand the layer 5% smaller in both dimensions. Name this layer "Border" and hide it.









Step 4
Got to Edit > Place Embedded. Select your logo.



Pace 5
Select both the logo and the edge layer. Have the Move Tool (V) and use the marshal controls on acme to place the watermark in a spot that should piece of work for any photo. You lot tin can proceed the watermark in the centre, to embrace most of the photo, or somewhere closer to the border, like a signature. You can also alter the dimensions to resize the logo.









Step 6
Double-click the logo layer. Ready the called color in the Colour Overlay, and the Opacity in the Blending Options.












Step seven
Considering this is an activeness, not a brush, we tin employ it every bit an opportunity to manner the watermark some more. For example, if you're worried about the visibility of the watermark on various backgrounds, you can add a Drib Shadow and a Stroke. However, if your watermark is supposed to cover almost of the photo, it's better to keep it equally plain as possible.












Step eight
When you're washed, right-click the layer stack and select Flatten Epitome.
Stride 9
Now, become to File > Save a Copy and press Salvage without changing anything. Employ the settings that you desire to use for all the photos.



Step 10
Stop recording the action. At present all you need to do to add together a watermark to a photograph is to open up it in Photoshop and press Play!






three. How to Batch Watermark Photos in Photoshop
Stride one
Now you know how to add a watermark in Photoshop with an action, but to relieve time, you can use the Batch edit function. To do this, go to File > Automate > Batch.
Step 2
Make certain that the Watermark action is selected in the Play section.



Step 3
For the Source, select the folder with the images that y'all want to watermark.



Step 4
In the Destination section, select a separate folder for the edited images.



Step 5
Check Override Action "Salvage As" Commands. Leave the other settings every bit they are.



Step six
Click OK and let Photoshop practice its thing. Editing all the images this way make have a while, but yous're gratuitous to run this process in the groundwork and work on something else in the meantime!



Adept Job!
Now you know how to watermark photos in Photoshop, both manually and with actions!



Logo Templates
Y'all can employ some simple text for your watermark, but if y'all want information technology to look good and complement the prototype, you lot should use a logo. If yous don't have a logo, you can utilise templates and arrange them to your needs:
Minimal Logo Gear up (PSD, AI)



The logo I used in this tutorial comes from this huge set of 100 minimalistic logos. They're simple enough to be used as a watermark, nevertheless and then pretty that they will complement every photo they're on!
Vintage Logo & Badge (PSD, AI, EPS)



Do you demand something more detailed and descriptive? These logos are artworks in their own right, and they will brand your photos recognizable at first glance!
Heraldic Crest Logos Set (AI, PSD, EPS)



Minimalism is trendy, but sometimes you desire something more than—these beautiful logos are elegant and will work great as watermarks on wedding photography.
Engineering Logo Drove (EPS, AI, SVG)



If yous need something more modern, this set offers 12 logos with prissy, unproblematic icons, with space for your name and the tagline. They volition piece of work either as a black or a white watermark, or even equally a full-color signature in the corner of the image.
Vintage Monogram Logo Pack (AI, EPS)



Just you may also adopt your watermark to be as simple every bit possible, and then that it doesn't distract the viewer from the image. If this is the example for you, this set offers 26 two-letter of the alphabet signatures that wait like little artworks and will fit every photo.
Recommended Tutorials
If you enjoyed this tutorial, you may as well be interested in these:
Source: https://design.tutsplus.com/tutorials/how-to-make-a-watermark-in-photoshop--cms-37191
Posted by: fostertionvits38.blogspot.com

0 Response to "How To Create Name Watermark In Photoshop"
Post a Comment