How To Remove Layer In Photoshop
(Athenaeum) Adobe Photoshop CS3: Working with Layers
Last updated
This article is based on legacy software.
When working with images divided into layers, each layer operates independently with its own contents. This allows you to change i layer without effecting the other layers or the background of the image. When layered together, the contents of each layer combine to create a blended prototype. Yous may wish to review Layer Basics for general tips on using the Layers palette, or Advanced Layer Options for information on rearranging, linking, merging, and flattening layers.
Creating Layers
Photoshop allows y'all to create multiple layers in an image. Each layer is assigned a default name, and the default opacity is set to 100%. You can rename layers or alter the opacity while you create the layer or at a subsequently fourth dimension.
You tin create layers using the New Layer dialog box or the Layers palette.
Creating Layers: Dialog Box Choice
Using the dialog box method, yous tin can create a new layer and change the layer proper name, opacity, color, and way.
-
From the Layer card, select New » Layer...
OR
Printing [Ctrl] + [Shift] + [N].
OR
Printing [Alt] + Create a New Layer on the Layers palette.
on the Layers palette.
The New Layer dialog box appears.

-
In the Proper noun text box, type the desired proper noun.
Annotation: Giving layers a name that is descriptive to your projection or the layer's contents allows you to manage layers more effectively. -
(Optional) To modify the layer opacity, in the Opacity text box, type the desired percentage of opacity.
OR
Click the arrow and adjust the Opacity slide bar.
NOTE: The per centum of opacity determines the extent to which other layers can be seen through this layer. -
(Optional) To color-code the layer, from the Colour pull-down list, select the desired color.
-
(Optional) To alter the layer style, from the Way pull-downwards listing, select the desired mode.
Note: A layer'due south mode determines how its pixels alloy with underlying pixels in the prototype. You tin create a variety of special effects using layer modes. -
Click OK.
The new layer appears on the Layers palette.
Creating Layers: Layers Palette Selection
-
From the Layers palette, click Create a New Layer.

The new layer appears on the Layers palette.
Deleting Layers
If yous no longer demand a layer, or wish to replace a layer, you tin delete it. If you delete a layer in error, you can recollect the layer by using either the Undo or Step Backward functions.
Layers can be deleted by using the menu option, right click option, or button option.
Deleting Layers: Menu Option
-
From the Layers palette, select the layer you lot desire to delete.
-
From the Layer menu, select Delete Layer .
A confirmation dialog box appears. -
Click Aye.
The layer is deleted.
Deleting Layers: Right Click Option
-
From the Layers palette, right click the layer you want to delete.
-
From the Layer carte du jour, select Delete Layer .
A confirmation dialog box appears. -
Click Yeah.
The layer is deleted.
Deleting Layers: Push Pick
-
From the Layers palette, select the layer you lot desire to delete.
-
Click the Delete Layer button.

A confirmation dialog box appears. -
Click Yep.
The layer is deleted.
Retrieving Deleted Layers
If you delete a layer in error, information technology is best to retrieve the layer immediately and then that you do not lose any changes that have been made to the prototype since the layer was deleted.
Retrieving Deleted Layers: Undo Choice
You lot tin can utilize this option only if you accept non performed any other actions since deleting the layer.
-
From the Edit menu, select Disengage Delete Layer .
OR
Press [Ctrl] + [Z].
The deleted layer reappears.
Retrieving Deleted Layers: Stride Astern Option
You tin can use this option to retrieve a deleted layer, but you will lose whatever changes that you have made to the image since the layer was deleted.
-
From the Edit menu, select Step Backward .
OR
Press [Ctrl] + [Alt] + [Z].
The virtually recent change to the prototype is erased. -
Repeat until the layer reappears.
Renaming Layers
Since Photoshop assigns default names to layers, you may find information technology helpful to rename them. By identifying layers with a name that is meaningful to your project or the layer'due south contents, y'all can keep better rail of your layers. Y'all can name layers as you create them, or whatsoever fourth dimension thereafter. Layers can exist renamed by using the Layer Properties dialog box or the mouse selection.
Renaming Layers: Layer Properties Dialog Box
-
Select the layer you want to rename.
-
From the Layers menu, select Layer Properties...
OR
From the Layers palette, correct click the layer you wish to rename. -
Select Layer Properties ...
The Layer Backdrop dialog box appears.
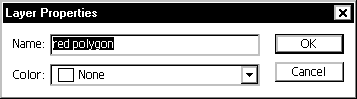
-
In the Name text box, type an appropriate proper name for the layer.
-
Click OK.
The layer's new name appears on the Layers palette.
Renaming Layers: Mouse Option
-
Double click the name of the layer yous wish to rename.
A text box appears around the layer proper noun. -
Type the new layer name.
-
Press [Enter].
The layer'southward new name appears on the Layers palette.
Changing Layer Opacity
You lot can set a layer's opacity at whatsoever value from 0-100%. A layer with an opacity of 0% is completely transparent; a layer with an opacity of 100% is completely opaque. For example, if yous create a layer with 50% opacity and employ a paint with 100% opacity to that layer, that layer will merely be capable of displaying the paint at 50% opacity.
Yous can change the opacity when you create a layer or anytime thereafter. To modify the opacity of an existing layer,
-
Select the layer whose opacity you wish to change.
-
From the Layers palette, in the Opacity text box, type the desired percentage of opacity.
OR
Click the arrow and accommodate the Opacity slide bar.
The layer'southward opacity is adjusted.
Source: https://www.uwec.edu/kb/article/adobe-photoshop-cs3-working-with-layers/
Posted by: fostertionvits38.blogspot.com

0 Response to "How To Remove Layer In Photoshop"
Post a Comment